· 6 min read
在 PVE 中运行 Arch Linux
Arch Linux 的好,懂的都懂。这次在 PVE 中的 LCX 虚拟化了几个 Arch Linux 环境,用于跑一些服务和开发环境。本文主要分享了 Arch Linux 的配置步骤,其他方式入教的同志也可参考本文配置。
Arch Linux 准入门槛确实有点高,在 PVE 中,使用 LCX 容器运行 Arch Linux,似乎是一个不错的选择,难度比物理机安装低,就是资料也少了许多……不过,问题不大,毕竟最蛋疼的部分我们可以忽略掉了。前几个月还想着直接在树莓派上安装 Arch Linux,操作一波,太难了,时间有限,就没继续搞了(没有备用设备,折腾完怕是要旷工了),最后还是再次给树每派安装了 Manjaro。
起步
0. 创建 LCX 容器
打开 Proxmox VE,选择你的宿主机,然后在界面右上角,点击“创建 CT”。 然后你就看着搞咯,创建这个没有像 OpenWRT 那样讲究。 值得注意的一点是,记得先在 PVE 中通过 pveam 更新并下载 Arch Linux 的模板 (Proxmox Container Toolkit)。 进入容器后,我们将以 root 用户登录。
1. 配置系统
位置(Location) 先编辑 /etc/locale.gen,取消 en_US.UTF-8 UTF-8 的注释。
sed -i "s/#en_US.UTF-8 UTF-8/en_US.UTF-8 UTF-8/" /etc/locale.gen然后执行:
locale-gen语言: 然后创建文件 /etc/locale.conf,内容如下:
LANG=en_US.UTF-8命令:
echo 'LANG=en_US.UTF-8' > /etc/locale.conf时区 查看当前时区:
date +"%Z %z"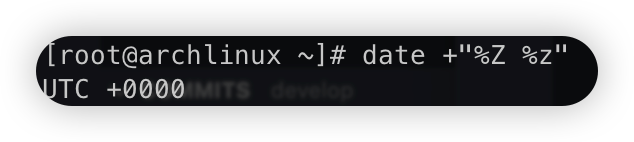 如果在中国大陆,那么执行以下命令:
如果在中国大陆,那么执行以下命令:
ln -sf /usr/share/zoneinfo/Asia/Shanghai /etc/localtime
# 验证
date
# outputs:
# Sat Jan 15 23:26:18 CST 20222. 配置 pacman
我们知道 pacman 是 Arch Linux 自带的包管理器,系统到手,得先装点软件,毕竟 Arch Linux 比较简约。 首先配置 pacman 的源的镜像:
nano /etc/pacman.d/mirrorlist选择你喜欢并且方便连接的镜像,然后删除该行的“#”取消注释。可以选择一个或多个,在前面的优先级高。
开启并行下载,在 /etc/pacman.conf 中取消 ParallelDownloads 前的注释,值为并行下载数:
sed -i "s/#ParallelDownloads = 5/ParallelDownloads = 5/" /etc/pacman.conf接下来我们更新已安装的软件,我们的哲学就是时刻保持最新。
pacman -Syu一般来说,执行上面的命令后,会拉取索引数据库,之后会优先更新 archlinuxx-keyring。如果不是这样的话,应当手动执行下面的代码: 初始化并刷新 pacman 的 keys。这个 key 是 pacman 的每个用户都拥有的,包括开发者和使用者。所以执行下面两条命令:
pacman-key --init
pacman-key --populate
pacman-key --refresh-keys
pacman -Sy archlinux-keyring
pacman -Syu没执行上面步骤的,要手动一个个确认软件包开发者的签名……很蛋疼。如果遇到各种错误的话,可以执行下面几条命令后,再执行上面的命令:
pacman -Sc
pacman-mirrors -f0
rm -fr /etc/pacman.d/gnupg3. 创建用户
首先,安装 sudo:
pacman -S sudo让我们给自己分配一个具有 sudo 权限的账户
useradd -m ivan
passwd ivan
usermod -aG wheel ivan参考:Create a Sudo User on Arch Linux - Vultr.com 如果 visudo 找不到编辑器,那么可以执行:
EDITOR=vim visudo接下来使用刚刚创建的用户登录吧!
4. 使用 SSH 远程登录
先安装 OpenSSH:
sudo pacman -S openssh然后启用并启动:
sudo systemctl enable sshd
sudo systemctl start sshd接下来就可以在其他机子上以刚刚的用户通过 ssh 访问了。
5. 安装 Yay
安装 AUR 上的软件,怎么少得了 [[yay]] 呢?安装 Yay 需要切换到非 root 账户。
sudo pacman -S git
sudo pacman -S --needed base-devel
# 上面的命令有选装的项目,简单起见,全都装上
git clone https://aur.archlinux.org/yay.git
cd yay
makepkg -si6. Zsh
安装 Zsh
yay -Sy zsh-git安装 Zinit 和我常用的插件
sh -c "$(curl -fsSL https://git.io/zinit-install)"
echo 'zinit load zsh-users/zsh-syntax-highlighting
zinit load zsh-users/zsh-autosuggestions
zinit load ael-code/zsh-colored-man-pages
zinit load agkozak/zsh-z
zinit ice depth=1; zinit light romkatv/powerlevel10k' >> ~/.zshrc然后进入到 zsh 中,执行一次 source ~/.zshrc:
zsh
source ~/.zshrc设置 Zsh 为默认的 shell 程序:
# 列出所有已安装的 shell 程序
chsh -l
# 从上面的结果中找到 zsh 的完整路径
# 我的是 /bin/zsh
chsh -s /bin/zsh7. Docker
安装 Docker 也很简单:
yay -S docker
# 启动
sudo systemctl start docker
# 启用
sudo systemctl enable docker
# 安装 Compose
yay -S docker-compose
# 添加当前用户到 docker 组
sudo usermod -aG docker $USER
# log in to a new group
newgrp docker
